Building an Architectural Walkthrough Using Unity
Course
Online
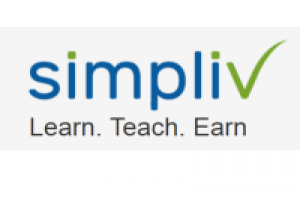
Description
-
Type
Course
-
Methodology
Online
-
Start date
Different dates available
Walk around in your own architectural design with the Unity Game Authoring systemStarting from 3D models in common architectural software, we will discuss the workflow to load the models into Unity and even incorporate model changes. The building model will be refined, with better materials and lighting, so it looks attractive to the visitor. With a few basic scripts, we add the necessary interactivity and finally export it into an application you can share.This video tutorial shows an efficient and easy approach to apply an architectural 3D model into your project for quick and reliable results.About the Author
Stefan Boeykens is an architect-engineer from Leuven (Belgium). After graduation, he was involved in architectural practice for about 4 years, before returning to the KU Leuven for his PhD in 2007 on the integration of Building Information Modeling (BIM) in the design process. He worked on a variety of research and education projects, ranging from CAD and BIM to metadata for architectural archives and cost simulations. His main research interests are BIM, 3D modeling and visualization, digital historical reconstruction, parametric design, programming, and interoperability between a variety of software tools, with a special focus on openBIM.
Facilities
Location
Start date
Start date
About this course
Export CAD and BIM models into a format that Unity can use
Optimize the geometry and import settings for clean and reliable results
Adjust the materials to add bump maps and transparent or reflective effects
Add a Sun light with shadows and ensure even lighting
Improve interior lighting with additional lights
Bake the lighting onto the model with Lightmapping
Add a character to freely walk around your model
Use animations to apply interactive features such as opening doors
Build a complete standalone application that can be shared online
Gain control over your model with Unity scripts
Reviews
This centre's achievements
All courses are up to date
The average rating is higher than 3.7
More than 50 reviews in the last 12 months
This centre has featured on Emagister for 4 years
Subjects
- Architectural
- Install
- Import
- Export
- 3D
- Cinema
- 3d training
- Design
- Workflow
Course programme
- Introducing the author
- Introducing the course
- Export the SketchUp model to the FBX or Collada (DAE) formats
- Copy the exported model to the Unity Assets folder
- Set up the Import settings and drag the model to the scene
- Install the Cinema4D Exchange add-on
- Save the ArchiCAD model as a Cinema 4D file
- Import the C4D file in Cinema 4D
- Save or export the Cinema4D model directly in the Unity Assets Folder
- Unity will automatically convert the C4D file using Cinema4D in the background
- Check the model's import settings and texture assignments
- Make a change in the SketchUp model and export the FBX again
- Switch to Unity and watch the model update on its own
- Switch to ArchiCAD and make the changes, save it as C4D; Once you do this, you will see the effect in Unity
- Display the Stats pop up to inspect the scene
- Adjust the Import Settings
- Observe the effects of Culling
- Introducing the author
- Introducing the course
- Export the SketchUp model to the FBX or Collada (DAE) formats
- Copy the exported model to the Unity Assets folder
- Set up the Import settings and drag the model to the scene
- Install the Cinema4D Exchange add-on
- Save the ArchiCAD model as a Cinema 4D file
- Import the C4D file in Cinema 4D
- Save or export the Cinema4D model directly in the Unity Assets Folder
- Unity will automatically convert the C4D file using Cinema4D in the background
- Check the model's import settings and texture assignments
- Make a change in the SketchUp model and export the FBX again
- Switch to Unity and watch the model update on its own
- Switch to ArchiCAD and make the changes, save it as C4D; Once you do this, you will see the effect in Unity
- Display the Stats pop up to inspect the scene
- Adjust the Import Settings
- Observe the effects of Culling
- Introducing the author
- Introducing the course
- Introducing the author
- Introducing the course
- Introducing the author
- Introducing the course
- Introducing the author
- Introducing the course
- Introducing the author
- Introducing the course
- Introducing the author
- Introducing the course
- Export the SketchUp model to the FBX or Collada (DAE) formats
- Copy the exported model to the Unity Assets folder
- Set up the Import settings and drag the model to the scene
- Export the SketchUp model to the FBX or Collada (DAE) formats
- Copy the exported model to the Unity Assets folder
- Set up the Import settings and drag the model to the scene
- Export the SketchUp model to the FBX or Collada (DAE) formats
- Copy the exported model to the Unity Assets folder
- Set up the Import settings and drag the model to the scene
- Export the SketchUp model to the FBX or Collada (DAE) formats
- Copy the exported model to the Unity Assets folder
- Set up the Import settings and drag the model to the scene
- Export the SketchUp model to the FBX or Collada (DAE) formats
- Copy the exported model to the Unity Assets folder
- Set up the Import settings and drag the model to the scene
- Export the SketchUp model to the FBX or Collada (DAE) formats
- Copy the exported model to the Unity Assets folder
- Set up the Import settings and drag the model to the scene
- Install the Cinema4D Exchange add-on
- Save the ArchiCAD model as a Cinema 4D file
- Import the C4D file in Cinema 4D
- Install the Cinema4D Exchange add-on
- Save the ArchiCAD model as a Cinema 4D file
- Import the C4D file in Cinema 4D
- Install the Cinema4D Exchange add-on
- Save the ArchiCAD model as a Cinema 4D file
- Import the C4D file in Cinema 4D
- Install the Cinema4D Exchange add-on
- Save the ArchiCAD model as a Cinema 4D file
- Import the C4D file in Cinema 4D
- Install the Cinema4D Exchange add-on
- Save the ArchiCAD model as a Cinema 4D file
- Import the C4D file in Cinema 4D
- Install the Cinema4D Exchange add-on
- Save the ArchiCAD model as a Cinema 4D file
- Import the C4D file in Cinema 4D
- Save or export the Cinema4D model directly in the Unity Assets Folder
- Unity will automatically convert the C4D file using Cinema4D in the background
- Check the model's import settings and texture assignments
- Save or export the Cinema4D model directly in the Unity Assets Folder
- Unity will automatically convert the C4D file using Cinema4D in the background
- Check the model's import settings and texture assignments
- Save or export the Cinema4D model directly in the Unity Assets Folder
- Unity will automatically convert the C4D file using Cinema4D in the background
- Check the model's import settings and texture assignments
- Save or export the Cinema4D model directly in the Unity Assets Folder
- Unity will automatically convert the C4D file using Cinema4D in the background
- Check the model's import settings and texture assignments
- Save or export the Cinema4D model directly in the Unity Assets Folder
- Unity will automatically convert the C4D file using Cinema4D in the background
- Check the model's import settings and texture assignments
- Save or export the Cinema4D model directly in the Unity Assets Folder
- Unity will automatically convert the C4D file using Cinema4D in the background
- Check the model's import settings and texture assignments
- Make a change in the SketchUp model and export the FBX again
- Switch to Unity and watch the model update on its own
- Switch to ArchiCAD and make the changes, save it as C4D; Once you do this, you will see the effect in Unity
- Make a change in the SketchUp model and export the FBX again
- Switch to Unity and watch the model update on its own
- Switch to ArchiCAD and make the changes, save it as C4D; Once you do this, you will see the effect in Unity
- Make a change in the SketchUp model and export the FBX again
- Switch to Unity and watch the model update on its own
- Switch to ArchiCAD and make the changes, save it as C4D; Once you do this, you will see the effect in Unity
- Make a change in the SketchUp model and export the FBX again
- Switch to Unity and watch the model update on its own
- Switch to ArchiCAD and make the changes, save it as C4D; Once you do this, you will see the effect in Unity
- Make a change in the SketchUp model and export the FBX again
- Switch to Unity and watch the model update on its own
- Switch to ArchiCAD and make the changes, save it as C4D; Once you do this, you will see the effect in Unity
- Make a change in the SketchUp model and export the FBX again
- Switch to Unity and watch the model update on its own
- Switch to ArchiCAD and make the changes, save it as C4D; Once you do this, you will see the effect in Unity
- Display the Stats pop up to inspect the scene
- Adjust the Import Settings
- Observe the effects of Culling
- Display the Stats pop up to inspect the scene
- Adjust the Import Settings
- Observe the effects of Culling
- Display the Stats pop up to inspect the scene
- Adjust the Import Settings
- Observe the effects of Culling
- Display the Stats pop up to inspect the scene
- Adjust the Import Settings
- Observe the effects of Culling
- Display the Stats pop up to inspect the scene
- Adjust the Import Settings
- Observe the effects of Culling
- Display the Stats pop up to inspect the scene
- Adjust the Import Settings
- Observe the effects of Culling
- Import the Character Controller package
- Drag the First Person Controller to the scene
- Position it in a usable position and click on play to start running around
Additional information
Building an Architectural Walkthrough Using Unity






