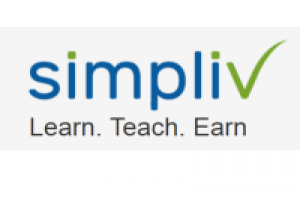Course programme
Introduction
7 lectures 58:55
Download & Install Unity3D
Make MonoDevelop your default unity script editorFrom Menu Bar - Edit \ Preferences \ External Tools \ External Script Editor
and select MonoDevelop from drop down menu
Layout
Project Window
Discussion about Project window and its uses and tools included inside of itHelpful links about project window
4 : Default GUI
The Scene View is your interactive view into the world you are creating. You will use the Scene View to select and position scenery, characters, cameras, lights, and all other types of Game Object. About Hierarchy Inspector window
5 : Game Objects
Every object in your game is a GameObject, from characters and collectible items to lights, cameras and special effects. However, a GameObject can’t do anything on its own; you need to give it properties before it can become a character, an environment, or a special effect.
6 : Scene View Navigation
The Scene View has a set of navigation controls to help you move around quickly and efficiently.
7 : Hotkeys
Unity keyboard shortcuts
Introduction
7 lectures 58:55
Download & Install Unity3D
Make MonoDevelop your default unity script editorFrom Menu Bar - Edit \ Preferences \ External Tools \ External Script Editor
and select MonoDevelop from drop down menu
Layout
Project Window
Discussion about Project window and its uses and tools included inside of itHelpful links about project window
4 : Default GUI
The Scene View is your interactive view into the world you are creating. You will use the Scene View to select and position scenery, characters, cameras, lights, and all other types of Game Object. About Hierarchy Inspector window
5 : Game Objects
Every object in your game is a GameObject, from characters and collectible items to lights, cameras and special effects. However, a GameObject can’t do anything on its own; you need to give it properties before it can become a character, an environment, or a special effect.
6 : Scene View Navigation
The Scene View has a set of navigation controls to help you move around quickly and efficiently.
7 : Hotkeys
Unity keyboard shortcuts Download & Install Unity3D
Make MonoDevelop your default unity script editorFrom Menu Bar - Edit \ Preferences \ External Tools \ External Script Editor
and select MonoDevelop from drop down menu
Download & Install Unity3D
Make MonoDevelop your default unity script editorFrom Menu Bar - Edit \ Preferences \ External Tools \ External Script Editor
and select MonoDevelop from drop down menu
Download & Install Unity3D
Make MonoDevelop your default unity script editorFrom Menu Bar - Edit \ Preferences \ External Tools \ External Script Editor
and select MonoDevelop from drop down menu
Download & Install Unity3D
Make MonoDevelop your default unity script editorFrom Menu Bar - Edit \ Preferences \ External Tools \ External Script Editor
and select MonoDevelop from drop down menu Make MonoDevelop your default unity script editorFrom Menu Bar - Edit \ Preferences \ External Tools \ External Script Editor
and select MonoDevelop from drop down menu Make MonoDevelop your default unity script editorFrom Menu Bar - Edit \ Preferences \ External Tools \ External Script Editor
and select MonoDevelop from drop down menu
Layout
Layout
Layout
Layout
Project Window
Discussion about Project window and its uses and tools included inside of itHelpful links about project window
Project Window
Discussion about Project window and its uses and tools included inside of itHelpful links about project window
Project Window
Discussion about Project window and its uses and tools included inside of itHelpful links about project window
Project Window
Discussion about Project window and its uses and tools included inside of itHelpful links about project window
about Project window and its uses and tools included inside of itHelpful links about project window
about Project window and its uses and tools included inside of itHelpful links about project window
4 : Default GUI
The Scene View is your interactive view into the world you are creating. You will use the Scene View to select and position scenery, characters, cameras, lights, and all other types of Game Object. About Hierarchy Inspector window 4 : Default GUI
The Scene View is your interactive view into the world you are creating. You will use the Scene View to select and position scenery, characters, cameras, lights, and all other types of Game Object. About Hierarchy Inspector window 4 : Default GUI
The Scene View is your interactive view into the world you are creating. You will use the Scene View to select and position scenery, characters, cameras, lights, and all other types of Game Object. About Hierarchy Inspector window 4 : Default GUI
The Scene View is your interactive view into the world you are creating. You will use the Scene View to select and position scenery, characters, cameras, lights, and all other types of Game Object. About Hierarchy Inspector window Scene View is your interactive view into the world you are creating. You will use the Scene View to select and position scenery, characters, cameras, lights, and all other types of Game Object. About Hierarchy Inspector window Scene View is your interactive view into the world you are creating. You will use the Scene View to select and position scenery, characters, cameras, lights, and all other types of Game Object. About Hierarchy Inspector window 5 : Game Objects
Every object in your game is a GameObject, from characters and collectible items to lights, cameras and special effects. However, a GameObject can’t do anything on its own; you need to give it properties before it can become a character, an environment, or a special effect.
5 : Game Objects
Every object in your game is a GameObject, from characters and collectible items to lights, cameras and special effects. However, a GameObject can’t do anything on its own; you need to give it properties before it can become a character, an environment, or a special effect.
5 : Game Objects
Every object in your game is a GameObject, from characters and collectible items to lights, cameras and special effects. However, a GameObject can’t do anything on its own; you need to give it properties before it can become a character, an environment, or a special effect.
5 : Game Objects
Every object in your game is a GameObject, from characters and collectible items to lights, cameras and special effects. However, a GameObject can’t do anything on its own; you need to give it properties before it can become a character, an environment, or a special effect.
object in your game is a GameObject, from characters and collectible items to lights, cameras and special effects. However, a GameObject can’t do anything on its own; you need to give it properties before it can become a character, an environment, or a special effect.
object in your game is a GameObject, from characters and collectible items to lights, cameras and special effects. However, a GameObject can’t do anything on its own; you need to give it properties before it can become a character, an environment, or a special effect.
6 : Scene View Navigation
The Scene View has a set of navigation controls to help you move around quickly and efficiently.
6 : Scene View Navigation
The Scene View has a set of navigation controls to help you move around quickly and efficiently.
6 : Scene View Navigation
The Scene View has a set of navigation controls to help you move around quickly and efficiently.
6 : Scene View Navigation
The Scene View has a set of navigation controls to help you move around quickly and efficiently.
Scene View has a set of navigation controls to help you move around quickly and efficiently.
Scene View has a set of navigation controls to help you move around quickly and efficiently.
7 : Hotkeys
Unity keyboard shortcuts 7 : Hotkeys
Unity keyboard shortcuts 7 : Hotkeys
Unity keyboard shortcuts 7 : Hotkeys
Unity keyboard shortcuts keyboard shortcuts keyboard shortcuts
Graphics
5 lectures 41:31
8 : Lights
9 : Unity Update
10 : UV Mapping
UV mapping is the 3D modeling process of projecting a 2D image to a 3D model's surface for texture mapping. The letters "U" and "V" denote the axes of the 2D texture because "X", "Y" and "Z" are already used to denote the axes of the 3D object in model space.
11 : Materials
Materials define how a surface should be rendered, by including references to the Textures it uses, tiling information, Color tints and more. The available options for a Material depend on which Shader the Material is using.
12 : Rendering Modes
We will walk you through the different lighting techniques available. Graphics.
5 lectures 41:31
8 : Lights
9 : Unity Update
10 : UV Mapping
UV mapping is the 3D modeling process of projecting a 2D image to a 3D model's surface for texture mapping. The letters "U" and "V" denote the axes of the 2D texture because "X", "Y" and "Z" are already used to denote the axes of the 3D object in model space.
11 : Materials
Materials define how a surface should be rendered, by including references to the Textures it uses, tiling information, Color tints and more. The available options for a Material depend on which Shader the Material is using.
12 : Rendering Modes
We will walk you through the different lighting techniques available.
8 : Lights
8 : Lights
8 : Lights
8 : Lights
9 : Unity Update
9 : Unity Update
9 : Unity Update
9 : Unity Update
10 : UV Mapping
UV mapping is the 3D modeling process of projecting a 2D image to a 3D model's surface for texture mapping. The letters "U" and "V" denote the axes of the 2D texture because "X", "Y" and "Z" are already used to denote the axes of the 3D object in model space.
10 : UV Mapping
UV mapping is the 3D modeling process of projecting a 2D image to a 3D model's surface for texture mapping. The letters "U" and "V" denote the axes of the 2D texture because "X", "Y" and "Z" are already used to denote the axes of the 3D object in model space.
10 : UV Mapping
UV mapping is the 3D modeling process of projecting a 2D image to a 3D model's surface for texture mapping. The letters "U" and "V" denote the axes of the 2D texture because "X", "Y" and "Z" are already used to denote the axes of the 3D object in model space.
10 : UV Mapping
UV mapping is the 3D modeling process of projecting a 2D image to a 3D model's surface for texture mapping. The letters "U" and "V" denote the axes of the 2D texture because "X", "Y" and "Z" are already used to denote the axes of the 3D object in model space.
mapping is the 3D modeling process of projecting a 2D image to a 3D model's surface for texture mapping. The letters "U" and "V" denote the axes of the 2D texture because "X", "Y" and "Z" are already used to denote the axes of the 3D object in model space.
mapping is the 3D modeling process of projecting a 2D image to a 3D model's surface for texture mapping. The letters "U" and "V" denote the axes of the 2D texture because "X", "Y" and "Z" are already used to denote the axes of the 3D object in model space.
11 : Materials
Materials define how a surface should be rendered, by including references to the Textures it uses, tiling information, Color tints and more. The available options for a Material depend on which Shader the Material is using.
11 : Materials
Materials define how a surface should be rendered, by including references to the Textures it uses, tiling information, Color tints and more. The available options for a Material depend on which Shader the Material is using.
11 : Materials
Materials define how a surface should be rendered, by including references to the Textures it uses, tiling information, Color tints and more. The available options for a Material depend on which Shader the Material is using.
11 : Materials
Materials define how a surface should be rendered, by including references to the Textures it uses, tiling information, Color tints and more. The available options for a Material depend on which Shader the Material is using.
define how a surface should be rendered, by including references to the Textures it uses, tiling information, Color tints and more. The available options for a Material depend on which Shader the Material is using.
define how a surface should be rendered, by including references to the Textures it uses, tiling information, Color tints and more. The available options for a Material depend on which Shader the Material is using.
12 : Rendering Modes
We will walk you through the different lighting techniques available p
21 : Movement Speed...