Creating Reports with SQL Server 2012 Reporting Services
Course
Online
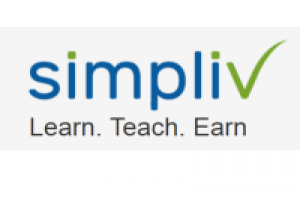
Description
-
Type
Course
-
Methodology
Online
-
Start date
Different dates available
A concise, fast-paced tutorial that demonstrates how to efficiently create a variety of practical reports with SSRS Creating Reports with SQL Server 2012 Reporting Services will show you how to develop practical reports that utilize tables and matrices, along with bold objects such as pie charts and gauges that quickly gain the attention of the viewer and deliver your message. With this course, you can acquire the essential skills you need to make an impression on your customers, your audience, or your boss.About the AuthorDr. Dallas Snider is an Assistant Professor in the Computer Science Department at the University of West Florida (UWF). He received his Ph.D. in Integrated Computing and M.S. in Instrumental Sciences from the University of Arkansas at Little Rock. He received his B.A. in Physics from Hendrix College in Conway, Arkansas. Before joining UWF, he worked as a Data Warehouse Developer for Northrop Grumman Information Systems, and prior to that as a Database Application Developer for Acxiom and Euronet. Dr. Snider's research and teaching interests include data mining, data warehousing, software development, and security.
Facilities
Location
Start date
Start date
About this course
Utilize the Report Wizard to quickly get a report started
Format data in tables and matrices
Add interactive sorting and high-impact visualizations such as pie charts, gauges, and bar graphs
Build expressions and implement built-in variables
Create drill-down and drill-through reports
Maximize report flexibility through the use of parameters
Combine report objects to create a dashboard
Reviews
This centre's achievements
All courses are up to date
The average rating is higher than 3.7
More than 50 reviews in the last 12 months
This centre has featured on Emagister for 4 years
Subjects
- Builder
- Project
- University
- Layout
- Design
- SQL
- Server
- Visual Studio
- Best Practice
Course programme
- Choose Shared Data Source or New Data Source
- Enter the connection string for a new data source
- Test the connectivity and click on Next
- The best practice is to already have the query developed in SQL Server Management Studio or some other query development application
- Paste the query in the textbox
- Click on Next to move to the Select the Report Type screen
- Select the Tabular report type and then click on Next to populate the Page, Group, and Details Displayed fields boxes, and then click on Next
- Choose the Table Layout option and then click on Next
- Choose the Table style and then click on Next
- Select the Matrix report type and then click on Next
- Populate the Page, Column, Row, and Details Displayed Fields boxes, and then click on Next
- Choose the Matrix Style and then click on Next
- Set the report server version to SQL Server 2008 R2 or later, and enter the report server URL
- Enter the name of the Deployment folder and click on Next
- On completing the steps in the Wizard Screen, give the report a name and click on Finish
- Choose Shared Data Source or New Data Source
- Enter the connection string for a new data source
- Test the connectivity and click on Next
- The best practice is to already have the query developed in SQL Server Management Studio or some other query development application
- Paste the query in the textbox
- Click on Next to move to the Select the Report Type screen
- Select the Tabular report type and then click on Next to populate the Page, Group, and Details Displayed fields boxes, and then click on Next
- Choose the Table Layout option and then click on Next
- Choose the Table style and then click on Next
- Select the Matrix report type and then click on Next
- Populate the Page, Column, Row, and Details Displayed Fields boxes, and then click on Next
- Choose the Matrix Style and then click on Next
- Set the report server version to SQL Server 2008 R2 or later, and enter the report server URL
- Enter the name of the Deployment folder and click on Next
- On completing the steps in the Wizard Screen, give the report a name and click on Finish
- Choose Shared Data Source or New Data Source
- Enter the connection string for a new data source
- Test the connectivity and click on Next
- Choose Shared Data Source or New Data Source
- Enter the connection string for a new data source
- Test the connectivity and click on Next
- Choose Shared Data Source or New Data Source
- Enter the connection string for a new data source
- Test the connectivity and click on Next
- Choose Shared Data Source or New Data Source
- Enter the connection string for a new data source
- Test the connectivity and click on Next
- Choose Shared Data Source or New Data Source
- Enter the connection string for a new data source
- Test the connectivity and click on Next
- Choose Shared Data Source or New Data Source
- Enter the connection string for a new data source
- Test the connectivity and click on Next
- The best practice is to already have the query developed in SQL Server Management Studio or some other query development application
- Paste the query in the textbox
- Click on Next to move to the Select the Report Type screen
- The best practice is to already have the query developed in SQL Server Management Studio or some other query development application
- Paste the query in the textbox
- Click on Next to move to the Select the Report Type screen
- The best practice is to already have the query developed in SQL Server Management Studio or some other query development application
- Paste the query in the textbox
- Click on Next to move to the Select the Report Type screen
- The best practice is to already have the query developed in SQL Server Management Studio or some other query development application
- Paste the query in the textbox
- Click on Next to move to the Select the Report Type screen
- The best practice is to already have the query developed in SQL Server Management Studio or some other query development application
- Paste the query in the textbox
- Click on Next to move to the Select the Report Type screen
- The best practice is to already have the query developed in SQL Server Management Studio or some other query development application
- Paste the query in the textbox
- Click on Next to move to the Select the Report Type screen
- Select the Tabular report type and then click on Next to populate the Page, Group, and Details Displayed fields boxes, and then click on Next
- Choose the Table Layout option and then click on Next
- Choose the Table style and then click on Next
- Select the Tabular report type and then click on Next to populate the Page, Group, and Details Displayed fields boxes, and then click on Next
- Choose the Table Layout option and then click on Next
- Choose the Table style and then click on Next
- Select the Tabular report type and then click on Next to populate the Page, Group, and Details Displayed fields boxes, and then click on Next
- Choose the Table Layout option and then click on Next
- Choose the Table style and then click on Next
- Select the Tabular report type and then click on Next to populate the Page, Group, and Details Displayed fields boxes, and then click on Next
- Choose the Table Layout option and then click on Next
- Choose the Table style and then click on Next
- Select the Tabular report type and then click on Next to populate the Page, Group, and Details Displayed fields boxes, and then click on Next
- Choose the Table Layout option and then click on Next
- Choose the Table style and then click on Next
- Select the Tabular report type and then click on Next to populate the Page, Group, and Details Displayed fields boxes, and then click on Next
- Choose the Table Layout option and then click on Next
- Choose the Table style and then click on Next
- Select the Matrix report type and then click on Next
- Populate the Page, Column, Row, and Details Displayed Fields boxes, and then click on Next
- Choose the Matrix Style and then click on Next
- Select the Matrix report type and then click on Next
- Populate the Page, Column, Row, and Details Displayed Fields boxes, and then click on Next
- Choose the Matrix Style and then click on Next
- Select the Matrix report type and then click on Next
- Populate the Page, Column, Row, and Details Displayed Fields boxes, and then click on Next
- Choose the Matrix Style and then click on Next
- Select the Matrix report type and then click on Next
- Populate the Page, Column, Row, and Details Displayed Fields boxes, and then click on Next
- Choose the Matrix Style and then click on Next
- Select the Matrix report type and then click on Next
- Populate the Page, Column, Row, and Details Displayed Fields boxes, and then click on Next
- Choose the Matrix Style and then click on Next
- Select the Matrix report type and then click on Next
- Populate the Page, Column, Row, and Details Displayed Fields boxes, and then click on Next
- Choose the Matrix Style and then click on Next
- Set the report server version to SQL Server 2008 R2 or later, and enter the report server URL
- Enter the name of the Deployment folder and click on Next
- On completing the steps in the Wizard Screen, give the report a name and click on Finish
- Set the report server version to SQL Server 2008 R2 or later, and enter the report server URL
- Enter the name of the Deployment folder and click on Next
- On completing the steps in the Wizard Screen, give the report a name and click on Finish
- Set the report server version to SQL Server 2008 R2 or later, and enter the report server URL
- Enter the name of the Deployment folder and click on Next
- On completing the steps in the Wizard Screen, give the report a name and click on Finish
- Set the report server version to SQL Server 2008 R2 or later, and enter the report server URL
- Enter the name of the Deployment folder and click on Next
- On completing the steps in the Wizard Screen, give the report a name and click on Finish
- Set the report server version to SQL Server 2008 R2 or later, and enter the report server URL
- Enter the name of the Deployment folder and click on Next
- On completing the steps in the Wizard Screen, give the report a name and click on Finish
- Set the report server version to SQL Server 2008 R2 or later, and enter the report server URL
- Enter the name of the Deployment folder and click on Next
- On completing the steps in the Wizard Screen, give the report a name and click on Finish
Additional information
Creating Reports with SQL Server 2012 Reporting Services






